Understanding styles is essential to using Microsoft Word efficiently. This is also true for using LibreOffice Writer and Google Docs. The styles feature helps ensure consistent control of the appearance of a document. It bundles formatting commands together. If you are going to work intelligently with Microsoft Word or its competitors, you need to understand styles.
This article focuses on Microsoft Word, which has the most powerful and versatile styles feature. However, much of what is said also applies to LibreOffice Writer. To a lesser extent it applies to Google Docs, which has limited styles functionality.
Why Use Styles
Styles help you create—with the least effort—headings, paragraphs, tables, lists, and other document elements that are uniform and attractive. They are a great aide to creating footers, footnotes, endnotes, and captions. Once you have set up the styles settings, they work behind the scenes, letting you focus on crafting your message. Unfortunately, because styles work in the background, many people are unaware of their value or ignore their power.
You can use styles through all the stages of composing and perfecting a document. From the initial outlining of your ideas to final publication, styles keep your document organized. And when you are done, styles help your readers see your document’s structure and more readily understand your ideas.
How to Use Styles
Since Word 2007, Microsoft has prominently displayed styles as a group on the home tab of the command ribbon. Prior versions of Word positioned styles under the format menu. Below is a view of the home tab and styles group in Word 2010. Versions 2007 through 2019 and 365 are similar.

Clicking on any style in the styles gallery will apply it to the location you last selected in your document. A right click on a style in the gallery offers the option to modify the features of that style.
Left clicking the small pull-down arrow in the right bottom corner will pull up the styles window. There you can see a list of styles, select a style, create a new style, inspect the attributes of a style, and manage styles.
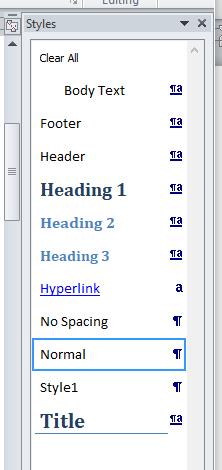
Microsoft Word provides styles for paragraphs, characters, tables, lists, and text linked to a previously defined paragraph or character style.
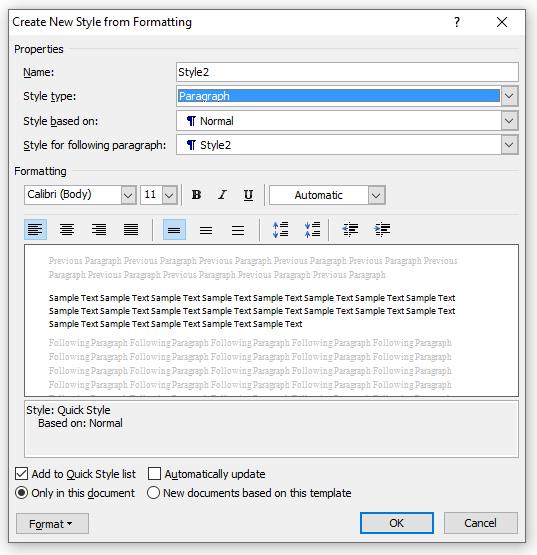
A paragraph style controls the look of a paragraph. A paragraph style controls the font type, font size, font color, line spacing, alignment, and other features of a block of text.
A character style controls the font type, font size, and font color of individual characters or words.
A list style controls the look of bullets and numbered lists.
A table style controls the look of a table. It controls the line type, line thickness, and line color of table lines and the fill color of table cells. It controls the font type, font size, and font color of the text. In addition, it controls the column width, row height, column and row headers, and the last row when used for totals or summaries.
When you first create a table, Microsoft Word will open the Design tab and show a list of available table styles in the ribbon. There you can select or modify any of the available table styles.
When you click out of the table, the Design tab disappears. If you click back inside the table, the Design tab re-appears in the list of tabs, but you will have to click on the design tab to reveal the table style.
Further Uses of Styles
The styles feature not only helps you format paragraphs, characters, tables, and lists, but it also enables you to easily create cross references, internal hyperlinks, and finding aides, such as tables of content and lists of figures and tables.
Videos
The following videos are some of the best on this topic. They provide a quick understanding of styles. The videos are ordered by usefulness and brevity, with the most useful and shortest videos appearing first.
The following video briefly introduces Word styles using Office 2019 and 365. Styles work much the same with other versions of Word since Office 2007. If you are not using styles, this video will get you started; however, don’t stop with the simple steps shown here. Move on to learn more advanced features.
The following video stresses the importance of styles. Among other tips, the narrator teaches the trick of inserting random text by typing: =rand(number of paragraphs, number of sentences).
The following video illustrates how to use heading styles to organize a document and automate the preparation of a table of contents.
The following video uses heading styles to create a document outline to make document editing easier.
The following video shows how to apply, modify, and create styles. It illustrates how to use heading styles to organize and navigate a document and build a table of contents. It provides in-depth explanations. It explains how to add a custom style to the Normal.dotm templet.
In the following video, Kirk Kershaw explains how to use and modify paragraph styles. He also examines how to use the manage styles window.
In the following video, Kershaw explains how to modify existing paragraph styles and create new paragraph and character styles. He explains aspects of the style window.
The following video shows how to use styles in Google Docs. The Google Docs styles feature is only a pale shadow of that provided by Microsoft Word.
Summary
Here are the does and don’ts of working with Styles:
- Do
- Understand how to apply and to modify styles
- Use styles to format your document to your liking
- Use caption styles to format the descriptions of figures and tables
- Create your own styles to consistently apply special formatting
- Don’t
- Don’t ignore styles – they are an essential part of Word
- Don’t generate unnecessary styles by willy-nilly formatting text
- Don’t unintentionally apply heading styles by accidentally deleting paragraph markers (¶)
- Don’t create unnecessary styles when working with a team; rather, use the styles provided by your team leader
Further Reading
Microsoft, “Choose a Quick Style set for a document”
Microsoft, “Customize or create new styles”
Microsoft, “Create a document outline in Outline View“